

Use EntitySnaps when specifying the base point and alignment point to reference existing geometry. The Viewport from step 5 aligns either horizontally or vertically.

The options for creating arc segments are similar to those of the PolyLine command. Follow the prompts to create arc segments for the Viewport boundary. Click in the graphics area to specify additional points.Click in the graphics area to set the first point that defines the boundary.The Polygonal option lets you draw an irregular shape that defines the boundary of a Viewport. To create a Viewport with a polygonal boundary: Note: You cannot clip a Viewport which was created with the Entity option. In the graphics area, select the entity to convert into a Viewport.To convert a closed PolyLine, Circle, Ellipse, closed Spline, or Region into a Viewport: When the printable area is turned off, the Viewport fits the entire Sheet. To create a Viewport that fills the Sheet to the edges of the printable area:
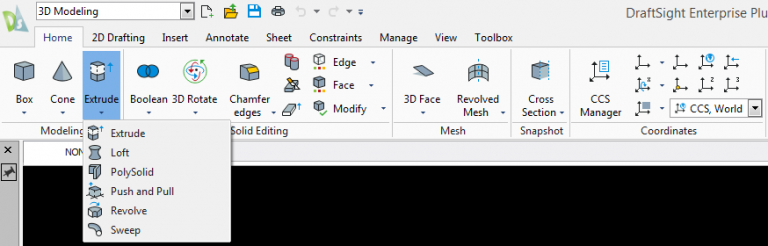
Click in the graphics area or type a value to set the corners of the viewport, or specify the Fit option.Specify an option for the arrangement ( Horizontal or Vertical, for example).Specify the 2, 3, or 4 option depending on how many viewports you want to add to the current Sheet.Click in the graphics area to set the first and second Viewport corner.Click a Sheet tab (if the Model tab is active).You cannot use the Viewport command in the Model tab. You can create, erase, move, copy, scale, and stretch Viewports on Sheets. Viewports on Sheets are different than ViewTiles in model workspace which are created using the ViewTiles command. The Viewport command creates and controls multiple tiled views on Sheets, called Viewports.


 0 kommentar(er)
0 kommentar(er)
